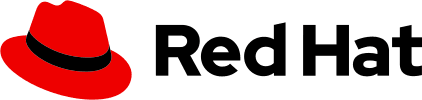Examples
Expanded toggle
When a user selects a toggle, it becomes expanded and is styled with a blue underline. To flag expanded toggles, and apply expanded styling, use the isExpanded property .
Small toggle
You can pass size="sm" to a MenuToggle to style it as a small toggle, such as within a breadcrumb.
With a badge
To display a count of selected items in a toggle, use the badge property. You can also pass in variant="plainText" for a badge only toggle.
With icons
To add a recognizable icon to a menu toggle, use the icon property. The following example adds a CogIcon to the toggle.
For most basic icons, it is recommended to wrap it inside our icon component.
With avatar and text
You can also pass images into the icon property. The following example passes in an <Avatar> component with an imgAvatar.
This can be used alongside a text label that provides more context for the image.
Variant styles
Variant styling can be applied to menu toggles. In the following example, the toggle uses primary styling by passing variant="primary" into the <MenuToggle> component. Additional variant options include “default”, “plain”, “plainText”, “secondary”, and “typeahead”.
Plain toggle with icon
To apply plain styling to a menu toggle with an icon, pass in variant="plain". This will remove the default bottom border and caret. You may pass in an icon to serve as the menu toggle. The following example passes in an EllipsisVIcon.
If the toggle does not have any visible text content, use the aria-label property to provide an accessible name.
Plain toggle with text label
To apply plain styling to a menu toggle with a text label, pass in variant="plainText". Unlike the “plain” variant, “plainText” adds a caret pointing down in the toggle.
Split toggle with checkbox
To add a checkbox (or other action/control) to a menu toggle, use a split button.
A <MenuToggle> can be rendered as a split button by adding a splitButtonOptions object. Elements to be displayed before the toggle button must be included in the items property of splitButtonOptions.
The following example shows a split button with a <MenuToggleCheckbox>.
Variant styling can be applied to split button toggles to adjust their appearance for different scenarios. Both "primary" and "secondary" variants can be used with split button toggles.
Split toggle with labeled checkbox
To add a text label to a split button toggle, pass children to the <MenuToggle> component.
Split toggle with checkbox and toggle text label
You can allow users to select a toggle checkbox by clicking either the checkbox or the text label.
To do so, pass children to the <MenuToggleCheckbox> component. When the menu toggle text is clicked, the checkbox's onChange callback will be triggered.
Split toggle with action
To add an action to a split button, pass variant='action' into splitButtonOptions and add a <MenuToggleAction> to the items property of splitButtonOptions.
Actions may be used with primary and secondary toggle variants.
Full height toggle
A full height toggle fills the height of its parent. To flag a full height toggle, use the isFullHeight property.
In the following example, the toggle fills the size of the "80px" <div> element that it is within.
Full width toggle
A full width toggle fills the width of its parent. To flag a full width toggle, use the isFullWidth property.
In the following example, the toggle fills the width of its parent as the window size changes.
Typeahead toggle
To create a typeahead toggle, pass in variant="typeahead" to the <MenuToggle>. Then, pass a <TextInputGroup> component as a child of the <MenuToggle>.
To create a multiple typeahead toggle, pass a <TextInputGroup> component implemented like the text input group's filter example as a child of <MenuToggle>.
Status toggle
To create a toggle with a status, pass in the status property to the MenuToggle. The default icon associated with each status may be overridden by using the statusIcon property.
When the status value is "warning" or "danger", you must include helper text that conveys what is causing the warning/error.
Props
MenuToggle
| Name | Type | Default | Description |
|---|---|---|---|
| badge | BadgeProps | React.ReactNode | Optional badge rendered inside the toggle, after the children content | |
| children | React.ReactNode | Content rendered inside the toggle | |
| className | string | Additional classes added to the toggle | |
| icon | React.ReactNode | Optional icon or image rendered inside the toggle, before the children content. It is recommended to wrap most basic icons in our icon component. | |
| isDisabled | boolean | Flag indicating the toggle is disabled | |
| isExpanded | boolean | Flag indicating the toggle has expanded styling | |
| isFullHeight | boolean | Flag indicating the toggle is full height | |
| isFullWidth | boolean | Flag indicating the toggle takes up the full width of its parent | |
| ouiaId | number | string | Value to overwrite the randomly generated data-ouia-component-id. It will always target the toggle button. | |
| ouiaSafe | boolean | Set the value of data-ouia-safe. Only set to true when the component is in a static state, i.e. no animations are occurring. At all other times, this value must be false. | |
| size | 'default' | 'sm' | Adds styling which affects the size of the menu toggle | |
| splitButtonOptions | SplitButtonOptions | Object used to configure a split button menu toggle | |
| status | 'success' | 'warning' | 'danger' | Status styles of the menu toggle | |
| statusIcon | React.ReactNode | Overrides the status icon | |
| variant | 'default' | 'plain' | 'primary' | 'plainText' | 'secondary' | 'typeahead' | Variant styles of the menu toggle |
MenuToggleAction
| Name | Type | Default | Description |
|---|---|---|---|
| children | React.ReactNode | Element to be rendered inside the <button> | |
| className | string | '' | Additional classes added to the MenuToggleAction |
| id | string | Id of the action button | |
| isDisabled | boolean | false | Flag to show if the action button is disabled |
| onClick | (event: React.MouseEvent<HTMLButtonElement>) => void | () => {} | A callback for when the action button is clicked |
MenuToggleCheckbox
| Name | Type | Default | Description |
|---|---|---|---|
| idrequired | string | Id of the checkbox | |
| children | React.ReactNode | Element to be rendered inside the <span> | |
| className | string | Additional classes added to the MenuToggleCheckbox | |
| defaultChecked | boolean | null | Flag to set the default checked value of the checkbox when it is uncontrolled by React state. To make the checkbox controlled instead use the isChecked prop, but do not use both. | |
| isChecked | boolean | null | Flag to show if the checkbox is checked when it is controlled by React state. To make the checkbox uncontrolled instead use the defaultChecked prop, but do not use both. | |
| isDisabled | boolean | false | Flag to show if the checkbox is disabled |
| isValid | boolean | true | Flag to show if the checkbox selection is valid or invalid |
| onChange | (checked: boolean, event: React.FormEvent<HTMLInputElement>) => void | () => undefined as any | A callback for when the checkbox selection changes |
| ouiaId | number | string | Value to overwrite the randomly generated data-ouia-component-id. | |
| ouiaSafe | boolean | Set the value of data-ouia-safe. Only set to true when the component is in a static state, i.e. no animations are occurring. At all other times, this value must be false. |
SplitButtonOptions
| Name | Type | Default | Description |
|---|---|---|---|
| itemsrequired | React.ReactNode[] | Elements to display before the toggle button. When included, renders the menu toggle as a split button. | |
| variant | 'action' | 'checkbox' | Variant of split button toggle |
CSS variables
| Expand or collapse column | Selector | Variable | Value |
|---|