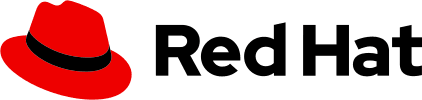Examples
Basic menus
A menu may contain multiple variations of <MenuItem> components. The following example shows a few different states of menu items, where they may:
- Use the
itemIdproperty to link to callbacks. In this example, theonSelectproperty logs information to the console when a menu item is selected. In practice, specific actions can be linked toonSelectcallbacks. - Use the
toproperty to direct users to other resources or webpages after selecting a menu item, and theonClickproperty to pass in a callback for specific menu items. - Use the
isDisabledproperty to disable a menu item. - Use the
isPlainproperty to remove the outer box shadow and style the menu plainly instead.
Danger menu item
To indicate that a <MenuItem> is connected to a potentially destructive action, use the isDanger property. The "Delete" item in the following example demonstrates how danger items look.
With icons
Use the icon property to add a familiar icon before a <MenuItem> to accelerate text label recognition.
With actions
To connect a menu item to an action icon, add a <MenuItemAction> to a <MenuItem>, and use the icon property to load an easily recognizable icon.
To trigger an action when any menu action icon is selected, pass a callback to the onActionClick property of the <Menu>. The following example logs to the console any time any action icon is selected.
To trigger an action when a specific item's action icon is selected, pass in the onClick property to that <MenuItemAction>. The following example logs "clicked on code icon" to the console when the "code" icon is selected.
With links
Use the to property to add a link to a <MenuItem> that directs users to a new page when the item is selected. Use the isExternalLink property when linking to external resources. This will annotate a menu item link with an external link icon when they navigate to the link or hover over it, as well as add target="_blank" so that the link opens in a new tab or window.
With descriptions
Use the description property to add short descriptive text below any menu item that needs additional context.
Item checkbox
Use the hasCheck property to add a checkbox to a <MenuItem>. Use the isSelected property to indicate when a <MenuItem> is selected.
Separated items
Use a divider to visually separate <MenuContent>. Use the component property to specify the type of divider component to use.
Titled groups of items
Add a <MenuGroup> to organize <MenuContent> and use the label property to title a group of menu items. Use the labelHeadingLevel property to assign a heading level to the menu group label.
With favorites
The following menu example allows users to favorite menu items, an action that duplicates a menu item and places it in a separate group at the top of the menu. The isFavorited property identifies items that a user has favorited.
Filtering with search input
A search input component can be placed within <MenuSearch> and <MenuSearchInput> to render a search input at the top of the menu. In the following example, the onChange property of the text input is passed a callback that filters menu items as a user types.
Option single select menu
The following example demonstrates a single option select menu that persists a selected menu item. Use the selected property on the <Menu> to label a selected item with a checkmark. You can also use the isSelected property on a <MenuItem> to indicate that it is selected.
You must also use the role property on the <Menu> with a value of "listbox" when using a non-checkbox select menu.
Option multi select menu
To persist multiple selections that a user makes, use a multiple option select menu. To enable multi select, pass an array containing each selected itemId to the selected property on the <Menu>, and pass the isAriaMultiselectable property on the <MenuList>.
Similar to a single select menu, you must also pass role="listbox" to the <Menu>.
Scrollable menus
Use the isScrollable property to make a long <Menu> scrollable and visually condensed.
Scrollable menu with custom height
Adjust the visual size of a scrollable menu by using the menuHeight property within <MenuContent>. This example adjusts the height to 200px.
With view more
If you want to initially render only a certain number of menu items within a large menu, you can add a "view more" menu item with a callback passed into its onClick property that will render additional menu items.
In this example, 3 additional menu items are revealed each time the "view more" option is selected, with a loading icon simulating a network call to fetch more items. After all items are visible, the "view more" link disappears.
With drilldown
Use a drilldown menu to contain different levels of menu items. When a parent menu item (an item that has a submenu of children) is selected, the menu is replaced with the children items.
- To indicate that a menu contains a drilldown, use the
containsDrilldownproperty. - To indicate the path of drilled-in menu item ids, use the
drilldownItemPathproperty. - Pass in an array of drilled-in menus with the
drilledInMenusproperty. - Use the
onDrillInandonDrillOutproperties to contain callbacks for drilling into and drilling out of a submenu, respectively. - To account for updated heights as menus drill in and out of use, use the
onGetMenuHeightproperty. When starting from a drilled-in state, theonGetMenuHeightproperty must define the height of the root menu.
Initially drilled-in menu
To render an initially drilled-in menu, the drilldownItemPath, drilledInMenus, and activeMenu properties must be set to default values.
With drilldown - submenu functions
For added flexibility with large menus, you may create a menu by passing a function to drilldownMenu. This approach allows you to create menu items dynamically, rather than creating everything up front.
With drilldown breadcrumbs
Use breadcrumbs when a drilldown menu has more than 2 levels to offer users better navigation.
To control the height of a menu, use the maxMenuHeight property. Selecting the "Set max menu height" checkbox in the following example sets the menu height to "100px" and makes the menu scrollable.
Props
Menu
| Name | Type | Default | Description |
|---|---|---|---|
| activeItemId | string | number | itemId of the currently active item. You can also specify isActive on the MenuItem. | |
| activeMenu | string | ID of the currently active menu for the drilldown variant | |
| children | React.ReactNode | Anything that can be rendered inside of the Menu | |
| className | string | Additional classes added to the Menu | |
| containsDrilldown | boolean | Indicates if menu contains a drilldown menu | |
| containsFlyout | boolean | Indicates if menu contains a flyout menu | |
| drilldownItemPath | string[] | Indicates the path of drilled in menu itemIds | |
| drilledInMenus | string[] | Array of menus that are drilled in | |
| id | string | ID of the menu | |
| isMenuDrilledIn | boolean | Indicates if a menu is drilled into | |
| isNavFlyout | boolean | Indicating that the menu should have nav flyout styling | |
| isPlain | boolean | Indicates if the menu should be without the outer box-shadow | |
| isRootMenu | boolean | Internal flag indicating if the Menu is the root of a menu tree | |
| isScrollable | boolean | Indicates if the menu should be srollable | |
| onActionClick | (event?: any, itemId?: any, actionId?: any) => void | Callback called when an MenuItems's action button is clicked. You can also specify it within a MenuItemAction. | |
| onDrillIn | ( event: React.KeyboardEvent | React.MouseEvent, fromItemId: string, toItemId: string, itemId: string ) => void | Callback for drilling into a submenu | |
| onDrillOut | (event: React.KeyboardEvent | React.MouseEvent, toItemId: string, itemId: string) => void | Callback for drilling out of a submenu | |
| onGetMenuHeight | (menuId: string, height: number) => void | Callback for collecting menu heights | |
| onSelect | (event?: React.MouseEvent, itemId?: string | number) => void | Callback for updating when item selection changes. You can also specify onClick on the MenuItem. | |
| ouiaId | number | string | Value to overwrite the randomly generated data-ouia-component-id. | |
| ouiaSafe | boolean | Set the value of data-ouia-safe. Only set to true when the component is in a static state, i.e. no animations are occurring. At all other times, this value must be false. | |
| parentMenu | string | ID of parent menu for drilldown menus | |
| role | string | Determines the accessible role of the menu. For a non-checkbox menu that can have one or more items selected, pass in "listbox". | |
| selected | any | any[] | Single itemId for single select menus, or array of itemIds for multi select. You can also specify isSelected on the MenuItem. |
MenuList
| Name | Type | Default | Description |
|---|---|---|---|
| aria-label | string | Adds an accessible name to the menu. | |
| children | React.ReactNode | null | Anything that can be rendered inside of menu list |
| className | string | Additional classes added to the menu list | |
| isAriaMultiselectable | boolean | false | Indicates to assistive technologies whether more than one item can be selected for a non-checkbox menu. Only applies when the menu's role is "listbox". |
MenuItem
| Name | Type | Default | Description |
|---|---|---|---|
| actions | React.ReactNode | Render item with one or more actions | |
| aria-label | string | Adds an accessible name to the menu item. | |
| children | React.ReactNode | Content rendered inside the menu list item. | |
| className | string | Additional classes added to the menu list item | |
| component | React.ElementType<any> | React.ComponentType<any> | Component used to render the menu item | |
| description | React.ReactNode | Description of the menu item | |
| direction | 'down' | 'up' | Sub menu direction | |
| download | string | Navigation link download. Only set when the to property is present. | |
| drilldownMenu | React.ReactNode | (() => React.ReactNode) | Drilldown menu of the item. Should be a Menu or DrilldownMenu type. | |
| flyoutMenu | React.ReactElement | Flyout menu. Should not be used if the to prop is defined. | |
| hasCheckbox | boolean | Flag indicating the item has a checkbox | |
| icon | React.ReactNode | Render item with icon | |
| id | string | Sets the id attribute on the menu item component. | |
| isActive | boolean | Flag indicating whether the item is active | |
| isAriaDisabled | boolean | Render item as aria-disabled option | |
| isDanger | boolean | Flag indicating the item is in danger state | |
| isDisabled | boolean | Render item as disabled option | |
| isExternalLink | boolean | Render an external link icon on focus or hover, and set the link's "target" attribute to a value of "_blank". | |
| isFavorited | boolean | Flag indicating if the item is favorited | |
| isFocused | boolean | Flag indicating the item is focused | |
| isLoadButton | boolean | Flag indicating if the item causes a load | |
| isLoading | boolean | Flag indicating a loading state | |
| isOnPath | boolean | True if item is on current selection path | |
| isSelected | boolean | Flag indicating if the option is selected | |
| itemId | any | Identifies the component in the Menu onSelect or onActionClick callback | |
| onClick | (event?: any) => void | Callback for item click | |
| onShowFlyout | (event?: any) => void | Callback function when mouse leaves trigger | |
| rel | string | Navigation link relationship. Only set when the to property is present. | |
| target | string | Navigation link target. Only set when the to property is present. If isExternalLink is also passed in, this property will be set to "_blank". | |
| to | string | Target navigation link. Should not be used if the flyout prop is defined. | |
| tooltipProps | TooltipProps | Props for adding a tooltip to a menu item |
MenuItemAction
| Name | Type | Default | Description |
|---|---|---|---|
| aria-labelrequired | string | Accessibility label | |
| actionId | any | Identifies the action item in the onActionClick on the Menu | |
| className | string | Additional classes added to the action button | |
| icon | 'favorites' | React.ReactNode | The action icon to use | |
| isDisabled | boolean | Disables action, can also be specified on the MenuItem instead | |
| isFavorited | boolean | Flag indicating if the item is favorited | |
| onClick | (event?: any) => void | Callback on action click, can also specify onActionClick on the Menu instead |
MenuContent
| Name | Type | Default | Description |
|---|---|---|---|
| children | React.ReactNode | Items within group | |
| getHeight | (height: string) => void | Callback to return the height of the menu content | |
| maxMenuHeight | string | Maximum height of menu content | |
| menuHeight | string | Height of the menu content |
MenuSearch
| Name | Type | Default | Description |
|---|---|---|---|
| children | React.ReactNode | Items within search |
MenuSearchInput
| Name | Type | Default | Description |
|---|---|---|---|
| children | React.ReactNode | Items within input |
MenuGroup
| Name | Type | Default | Description |
|---|---|---|---|
| children | React.ReactNode | Items within group | |
| className | string | Additional classes added to the MenuGroup | |
| label | React.ReactNode | Group label | |
| labelHeadingLevel | 'h1' | 'h2' | 'h3' | 'h4' | 'h5' | 'h6' | Group label heading level. Default is h1. | |
| titleId | string | ID for title label |
MenuContainer
| Name | Type | Default | Description |
|---|---|---|---|
| isOpenrequired | boolean | Flag to indicate if menu is opened. | |
| menurequired | React.ReactElement<any, string | React.JSXElementConstructor<any>> | Menu to be rendered | |
| menuRefrequired | React.RefObject<any> | Reference to the menu | |
| togglerequired | React.ReactNode | Toggle to be rendered | |
| toggleRefrequired | React.RefObject<any> | Reference to the toggle | |
| onOpenChange | (isOpen: boolean) => void | Callback to change the open state of the menu. Triggered by clicking outside of the menu, or by pressing any keys specificed in onOpenChangeKeys. | |
| onOpenChangeKeys | string[] | ['Escape', 'Tab'] | Keys that trigger onOpenChange, defaults to tab and escape. It is highly recommended to include Escape in the array, while Tab may be omitted if the menu contains non-menu items that are focusable. |
| popperProps | MenuPopperProps | Additional properties to pass to the Popper | |
| shouldFocusFirstItemOnOpen Beta | boolean | true | Flag indicating the first menu item should be focused after opening the dropdown. |
| zIndex | number | 9999 | z-index of the dropdown menu |
MenuPopperProps
| Name | Type | Default | Description |
|---|---|---|---|
| direction | 'up' | 'down' | Vertical direction of the popper. If enableFlip is set to true, this will set the initial direction before the popper flips. | |
| enableFlip | boolean | Enable to flip the popper when it reaches the boundary | |
| maxWidth | string | 'trigger' | Maximum width of the popper. If the value is "trigger", it will set the max width to the dropdown toggle's width | |
| minWidth | string | 'trigger' | Minimum width of the popper. If the value is "trigger", it will set the min width to the dropdown toggle's width | |
| position | 'right' | 'left' | 'center' | 'start' | 'end' | Horizontal position of the popper | |
| preventOverflow | boolean | Flag to prevent the popper from overflowing its container and becoming partially obscured. | |
| width | string | 'trigger' | Custom width of the popper. If the value is "trigger", it will set the width to the dropdown toggle's width |
TooltipProps
| Name | Type | Default | Description |
|---|---|---|---|
| contentrequired | React.ReactNode | Tooltip content | |
| animationDuration | number | CSS fade transition animation duration | |
| appendTo | HTMLElement | ((ref?: HTMLElement) => HTMLElement) | The element to append the tooltip to, defaults to body | |
| aria | 'describedby' | 'labelledby' | 'none' | aria-labelledby or aria-describedby for tooltip. The trigger will be cloned to add the aria attribute, and the corresponding id in the form of 'pf-tooltip-#' is added to the content container. If you don't want that or prefer to add the aria attribute yourself on the trigger, set aria to 'none'. | |
| children | ReactElement<any> | The trigger reference element to which the Tooltip is relatively placed to. If you cannot wrap the element with the Tooltip, you can use the triggerRef prop instead. Usage: <Tooltip><Button>Reference</Button></Tooltip> | |
| className | string | Tooltip additional class | |
| distance | number | Distance of the tooltip to its target, defaults to 15 | |
| enableFlip | boolean | If true, tries to keep the tooltip in view by flipping it if necessary | |
| entryDelay | number | Delay in ms before the tooltip appears | |
| exitDelay | number | Delay in ms before the tooltip disappears, Avoid passing in a value of "0", as users should be given ample time to move their mouse from the trigger to the tooltip content without the content being hidden. | |
| flipBehavior | | 'flip' | ( | 'top' | 'bottom' | 'left' | 'right' | 'top-start' | 'top-end' | 'bottom-start' | 'bottom-end' | 'left-start' | 'left-end' | 'right-start' | 'right-end' )[] | The desired position to flip the tooltip to if the initial position is not possible. By setting this prop to 'flip' it attempts to flip the tooltip to the opposite side if there is no space. You can also pass an array of positions that determines the flip order. It should contain the initial position followed by alternative positions if that position is unavailable. Example: Initial position is 'top'. Button with tooltip is in the top right corner. 'flipBehavior' is set to ['top', 'right', 'left']. Since there is no space to the top, it checks if right is available. There's also no space to the right, so it finally shows the tooltip on the left. | |
| id | string | id of the tooltip | |
| isContentLeftAligned | boolean | Flag to indicate that the text content is left aligned | |
| isVisible | boolean | value for visibility when trigger is 'manual' | |
| maxWidth | string | Maximum width of the tooltip (default 18.75rem) | |
| minWidth | string | 'trigger' | Minimum width of the tooltip. If set to "trigger", the minimum width will be set to the reference element width. | |
| onTooltipHidden | () => void | Callback when tooltip's hide transition has finished executing | |
| position | | TooltipPosition | 'auto' | 'top' | 'bottom' | 'left' | 'right' | 'top-start' | 'top-end' | 'bottom-start' | 'bottom-end' | 'left-start' | 'left-end' | 'right-start' | 'right-end' | Tooltip position. Note: With 'enableFlip' set to true, it will change the position if there is not enough space for the starting position. The behavior of where it flips to can be controlled through the flipBehavior prop. The 'auto' position chooses the side with the most space. The 'auto' position requires the 'enableFlip' prop to be true. | |
| trigger | string | Tooltip trigger: click, mouseenter, focus, manual Set to manual to trigger tooltip programmatically (through the isVisible prop) | |
| triggerRef | HTMLElement | (() => HTMLElement) | React.RefObject<any> | The trigger reference element to which the Tooltip is relatively placed to. If you can wrap the element with the Tooltip, you can use the children prop instead, or both props together. When passed along with the trigger prop, the div element that wraps the trigger will be removed. Usage: <Tooltip triggerRef={() => document.getElementById('reference-element')} /> | |
| Unknown | 'off' | 'polite' | Determines whether the tooltip is an aria-live region. If the triggerRef prop is passed in the default behavior is 'polite' in order to ensure the tooltip contents is announced to assistive technologies. Otherwise the default behavior is 'off'. | |
| zIndex | number | z-index of the tooltip |
CSS variables
| Expand or collapse column | Selector | Variable | Value |
|---|